Precisa emitir um MDF-e e não sabe como? Ficou parado no processo de emissão e não sabe o passo seguinte? Me acompanhe neste Guia e saia com o seu manifesto emitido de forma gratuita.
Entendendo o MDF-e
Antes de começar a emitir seus MDF-e de forma gratuita é importante saber o que é um MDF-e e quando deve usar e outras informações importantes.
O que é um MDF-e?
MDF-e é a sigla para Manifesto Eletrônico de Documentos Fiscais. Ele é um documento obrigatório que vincula todos os Conhecimentos de Transporte e/ou todas as Notas Fiscais que serão transportadas naquele veículo.
O MDF-e é transmitido a Secretaria da Fazenda (SEFAZ) para comprovar a tributação e o registro do transporte. Além de tornar o processo do fisco mais ágil e prático de ser feito. Assim o processo de parada para fiscalização tornou mais rápido, além de precisar de menos documentação impressa.
Ele é como fosse um “resumo” emitidas para a Sefaz das notas fiscais transmitidas naquela viagem.
Quando usar o MDF-e?
A emissão do MDF-e é obrigatória. Não utilizar esse documento é passível de multa.
O site da SPED (Sistema Público de Escrituração Digital) em seu manual diz que:
“O MDF-e deverá ser emitido por empresas prestadoras de serviço de transporte para prestações com conhecimento de transporte ou pelas demais empresas nas operações, cujo transporte seja realizado em veículos próprios, arrendados, ou mediante contratação de transportador autônomo de cargas”
Podemos destacar essas 3 situações:
- Empresas que os destinos são interestaduais.
- Empresas que emitem NF-e e transportam com veículos próprios, com a contratação veículos de terceiros ou arrendados.
- CT-e de transporte de carga fracionada. Quando a carga tem mais de um CT-e.
Quais informações preciso para emitir um MDF-e?
Antes de emitir um manifesto você deve verificar se preenche os requisitos abaixo. Pois ele são essenciais para emissão do documento.
- Credenciamento para emissão do MDF-e. Caso tenha dúvidas sobre o credenciamento, validar com a contabilidade.
- Certificado digital
- Dados da asseguradora (quando houver obrigatoriedade do seguro)
- Dados do Motorista
- Nome completo
- CPF
- Informações do veículo
- Código RNTRC
O que é o encerramento do MDF-e?
O encerramento do MDF-e é uma etapa importante do processo de transporte de cargas. Ele indica o fim da viagem e permite que as empresas de transporte e as demais partes envolvidas no processo tenham acesso aos dados finais da operação. Somente após o encerramento do MDFe que aquele veiculo estará liberado para fazer novos transportes.
Diferenças do CT-e x MDF-e
O CT-e (Conhecimento de Transporte Eletrônico) e o MDF-e (Manifesto Eletrônico de Documentos Fiscais) são dois documentos eletrônicos obrigatórios para o transporte de cargas no Brasil. Embora ambos sejam utilizados no processo de transporte de mercadorias, cada um possui características e finalidades específicas.
O CT-e é um documento fiscal eletrônico que tem como finalidade documentar as prestações de serviços de transporte de cargas realizadas por transportadoras. Ele deve ser emitido por todas as empresas de transporte de cargas e é obrigatório em todo o território nacional. O CT-e contém informações importantes sobre a operação, como dados do emitente e do destinatário, informações sobre a carga transportada, valores, entre outros.
Já o MDF-e é um documento eletrônico que tem como finalidade documentar e simplificar o registro em lote de documentos fiscais, como o CT-e, quando há mais de um conhecimento de transporte para uma mesma carga. Ele é obrigatório para transporte de cargas em veículos próprios ou arrendados, bem como para aquelas que realizam subcontratações.
Assim, a principal diferença entre o CT-e e o MDF-e está na finalidade de cada documento. Enquanto o CT-e é utilizado para documentar a prestação de serviços de transporte de cargas, o MDF-e é utilizado para simplificar e registrar em lote a documentação fiscal de diversas operações de transporte de cargas.
É importante ressaltar que, apesar de terem finalidades distintas, o CT-e e o MDF-e são complementares e devem ser emitidos em conjunto, sempre que houver mais de um conhecimento de transporte para uma mesma carga.
Baixando o MDF-e
Para nosso guia vamos usar o LSoft MDF-e. Com ele você pode emitir até 10 manifestos grátis por mês.
Caso tenha necessidade de emitir acima de 10 manifestos mensais, você poderá entrar em contato com o setor comercial através do telefone/WhatsApp 37 3237 8900 e realizar a contratação.
- Para realizar a instalação do sistema, acesse a página pelo endereço www.lsoft.com.br/emissor-de-mdfe
- Após acessar a página desça a barra de rolagem até o formulário e preencha as informações pedidas e clique em enviar
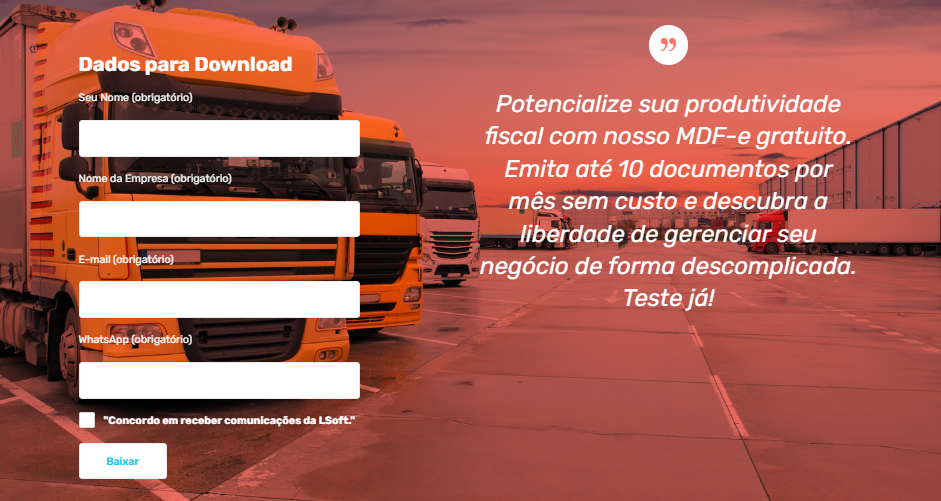
Instalando o LSoft MDF-e
- Ao finalizar o download da instalação, execute o arquivo demomdfe.exe que acabou de ser baixado.
- Importante: Caso apareça a mensagem “O Windows protegeu seu computador” clique em “Mais informações”.
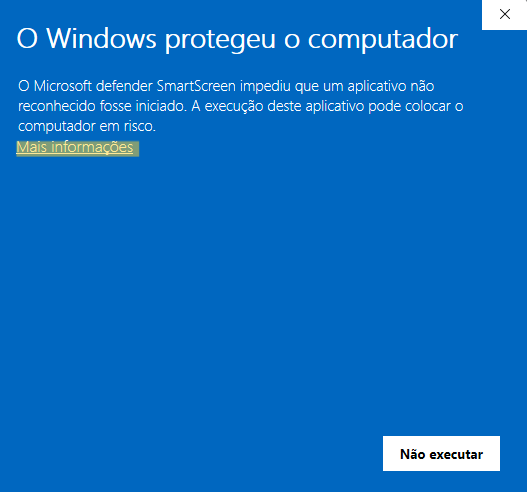
- Na tela seguinte clique em “Executar mesmo assim”
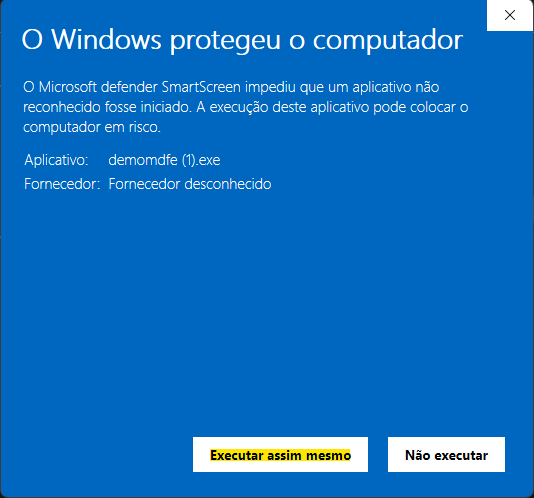
- Após isso ira começar a instalação do MDF-e.
- Clique em Próximo.
- Na tela escolha de componentes, deixe todos marcados.
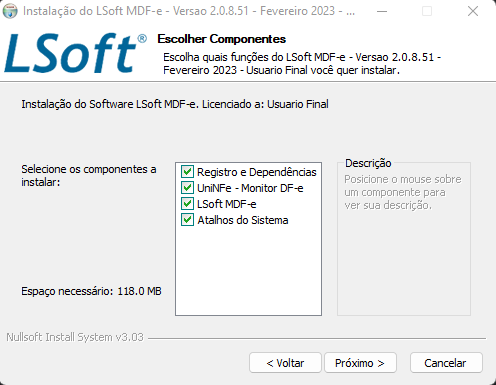
- Defina em qual pasta será instalado o sistema e clique em INSTALAR
- O local da pasta será importante para a configuração do UniNFe
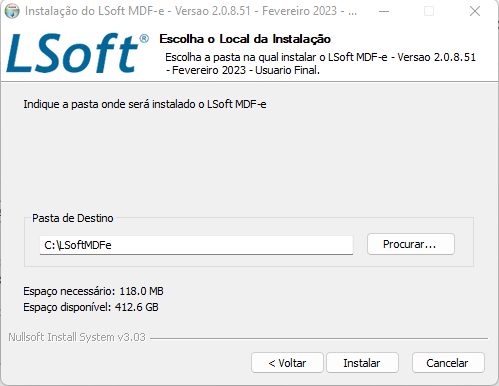
- Após a concluir a instalação, clique em CONCLUIR.
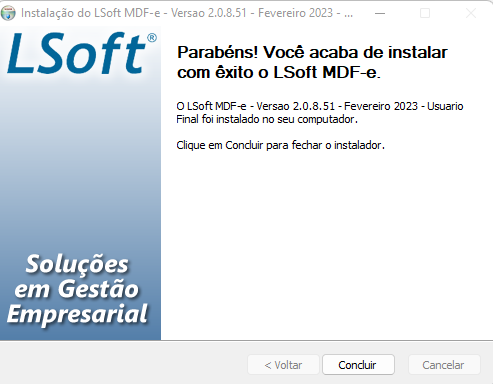
Configurando LSoft MDF-e
Dados da Empresa
Após finalizar a instalação do sistema clique em Concluir. Na sua área de trabalho estará o ícone do sistema:![]()
- De dois cliques no ícone e aguarde o processo de otimização do banco de dados.
- Na tela dados da empresa preencha todas as informações conforme o site da Receita.
- Preencha o campo CNPJ e depois clique em Dados RFB
- Confira os dados e complemente as informações que faltarem
- Eles são de extrema importância para a emissão do documento MDF-e. Caso tenha dúvidas pode consultar seu contador.
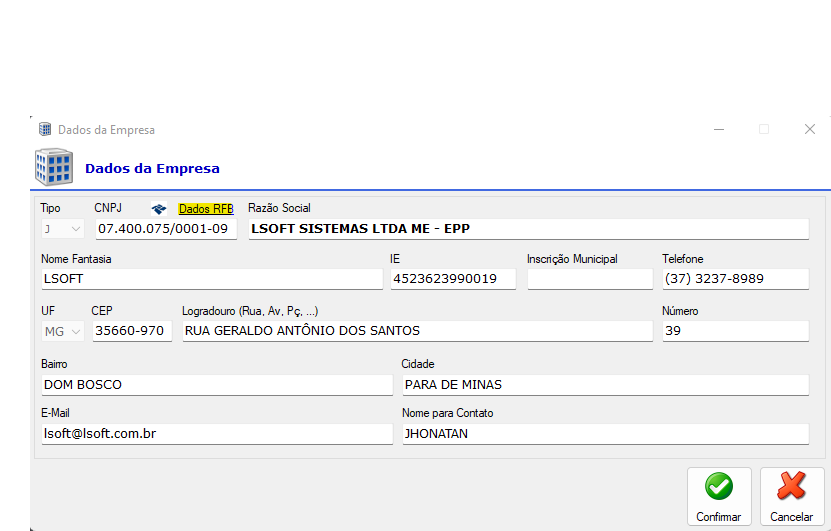

Configurando o Certificado Digital
- Após configurar os dados da empresa será necessário configurar o certificado digital, basta clicar na opção marcada e selecionar seu certificado digital.
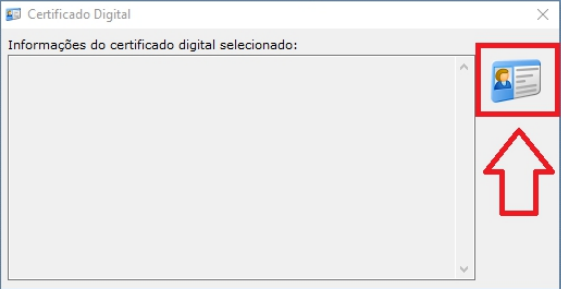
- Após selecionar seu certificado é só clicar em fechar.
- ATENÇÃO: É necessário que o certificado digital já esteja instalado para ser possível selecioná-lo. Caso seu certificado não esteja instalado, é necessário entrar em contato com a sua certificadora para ser realizado a instalação.
- Para voltar as configurações do certificado basta ir no caminho FERRAMENTAS ⇾ CERTIFICADO DIGITAL ou clicar na opção destacada na imagem abaixo:
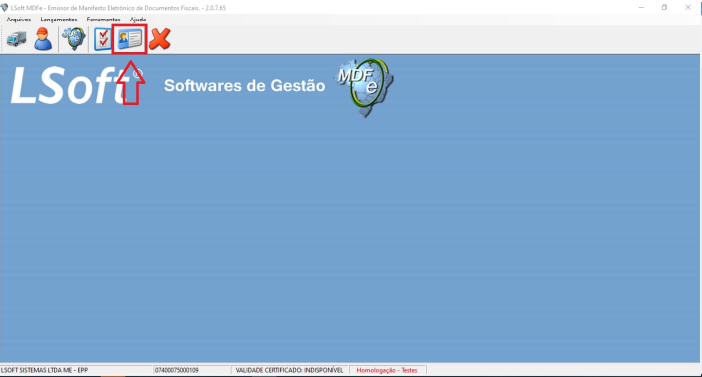
Configurações Ferramentas
Agora vamos fazer algumas configurações essências para emissão do manifesto.
- Vá em FERRAMENTAS ⇾ CONFIGURAÇÕES
Configure conforme as opções abaixo.
- Formato DAMDFe: emissão do documento em formato paisagem ou retrato.
- Série: Número da série para a emissão do MDF-e.
- Informar Tipo Transportador: ETC (Empresas de Transporte Rodoviário de Carga), TAC (Transportador Autônomo de Cargas) ou CTC (Cooperativa de Transporte Rodoviário de Cargas)
- Preencher Local de Carregamento: Marcando como “SIM”, o sistema preenche automaticamente a cidade de carregamento com a cidade do emitente
- Preencher Local de Descarregamento: Marcando como “SIM”, o sistema preenche automaticamente a cidade de descarregamento com a cidade de destino dos documentos.
- Habilitar Cálculo Peso: O sistema calcula o peso bruto da carga.
- UTC — Fuso Horário: Deve ser colocado conforme o fuso horário da sua região.
- Informação da Seguradora: Caso o emitente seja prestador de serviço de transporte, é necessário informar a seguradora. Sendo assim, é necessário preencher as informações solicitadas para que na emissão do documento traga essas informações as automaticamente. Caso prefira, você pode preencher as informações da seguradora no momento da emissão de cada MDF-e.
- As demais configurações são visando facilitar sua emissão do documento. Caso alguma seja interessante para você, basta marcar a caixa que ela será aplicada.
- Ambiente: “Produção” para utilizar o ambiente em produção, ou seja, com validade fiscal
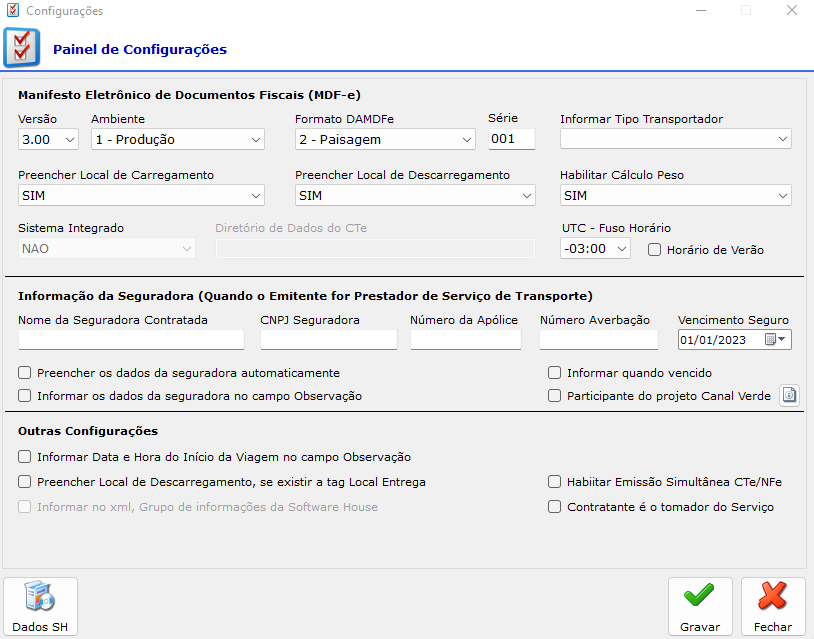
Você pode estar pensando;
“Eu não tenho tempo para fazer isso”.
Contrate um pacote de horas e iremos fazer toda a configuração e ainda te acompanhamos nas primeiras emissões.
Configurando o UniNFe
- Para emissão dos documentos fiscais o LSoft MDF-e utiliza a Aplicação UniNFe.
- Então caso essa parte não ficar configurada correta, você não conseguirá emitir o MDF-e.
- Vamos lá conferir se esta tudo correto! Caso tiver alguma informação incorreta basta corrigi-la.
Localize o ícone do UniNFe na barra de tarefa do Windows, clicar com o botão direito do mouse e ir em configurações
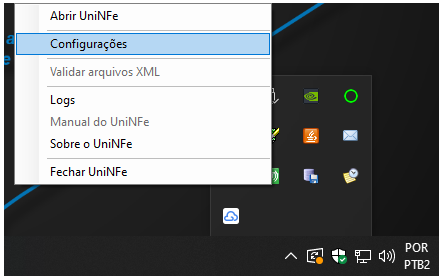
- Insira o número do CNPJ e a Razão Social. Em serviço deixe selecionado MDF-e.
- Após isso clique em OK.
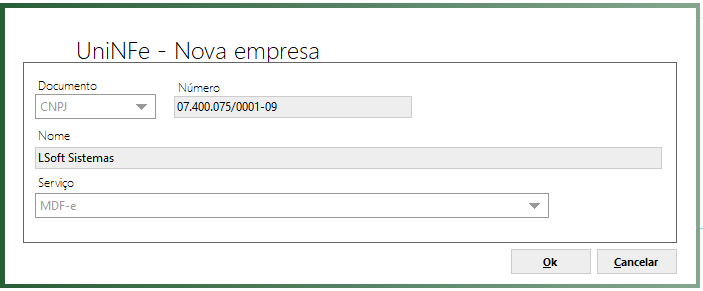
Aba Configurações
- Na aba configurações iremos fazer as seguintes configurações
- Unidade Federativa (UF): seu estado
- Ambiente: Produção
- Formatação de páginas: DMA
- Nesta aba iremos configurar somente isso.
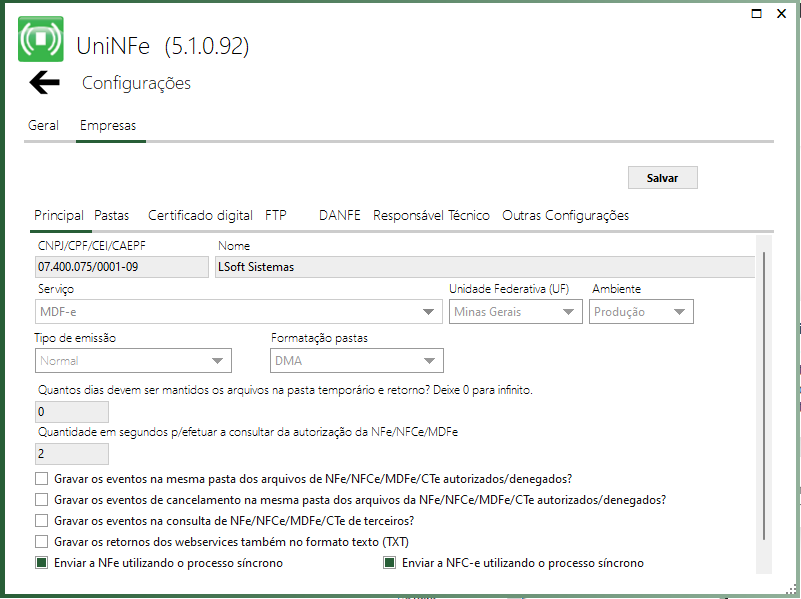
Aba Pastas
- Nesta aba vamos configurar os mesmos locais das pastas configurados na instalação. É importante que todas as opções estejam preenchidas
- Lembrando que o número que está em vermelho abaixo, varia de acordo com cada instalação. Conferir o padrão antes de iniciar.
- Diretório pasta erro (C:\Unimake\UniNFe\81513188000173\mdfe\Erro)
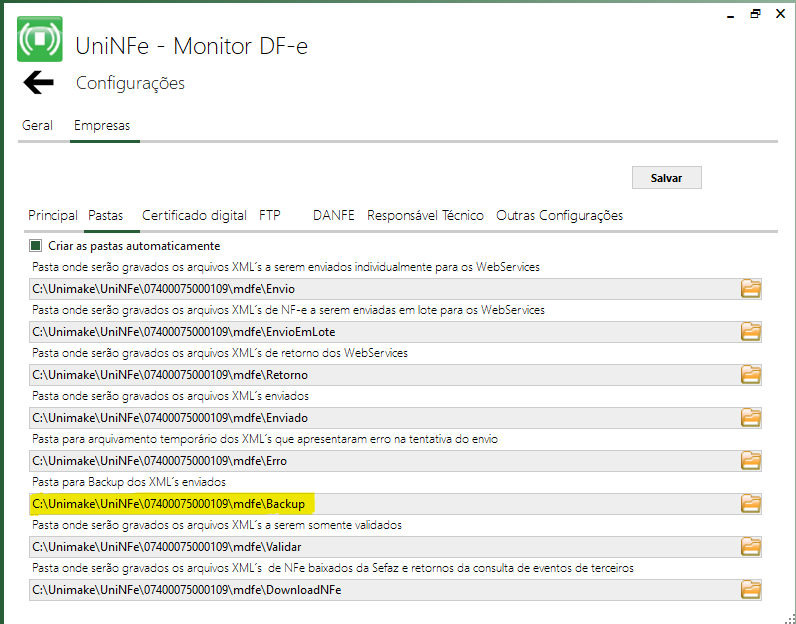
Aba Certificado Digital
- Clique no ícone informado abaixo e inclua seu certificado (incluir senha se solicitado).
- Depois clique em Salvar
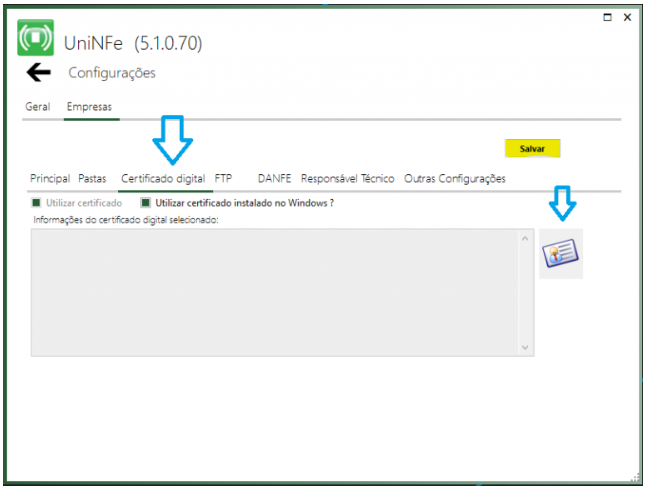
- As configurações no UniNFe estão concluídas. Agora vamos verificar se ja podemos emitir nosso MDF-e.
- Clique com o botão direito do mouse no ícone do UniNF-e e selecione “Consultar situação dos serviços”
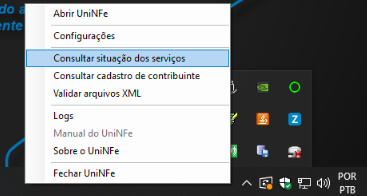
- Na tela seguinte clique em Consultar
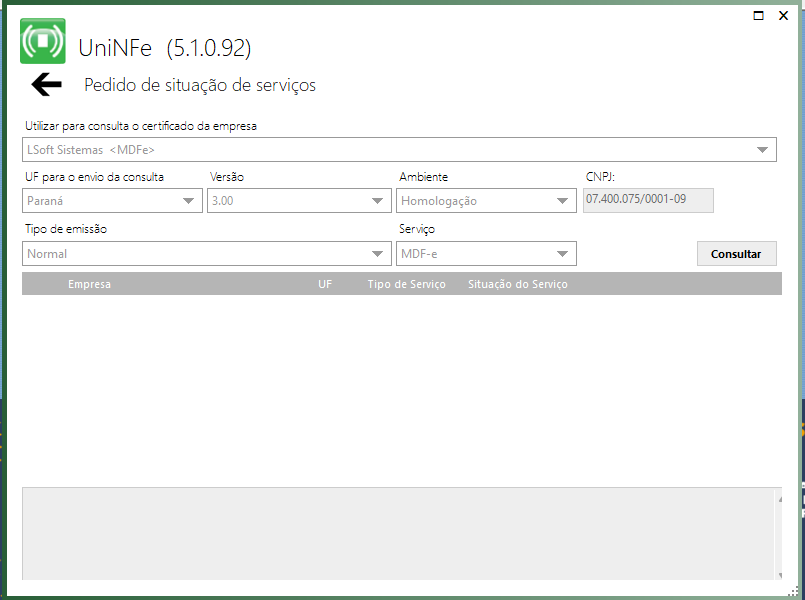
- Se retornar “Serviço em operação” está correto, já podemos ir para o nosso próximo passo.
- Caso retorne “Ocorreu uma falha ao tentar obter a solicitação junto ao SEFAZ”. É necessário fazer algumas verificações
- Verifique se o computador está conectado a internet.
- Caso o seu certificado seja A3, verificar se está conectado certo e se o computador está conseguindo identificá-lo.
- Se o computador for Windows 7 verifique se o “Service Pack 1 (SP1)” está instalado.
Emissão do Manifesto
Cadastros importantes
- Antes de emitir um manifesto, você deve cadastrar o motorista. Para isso vá ao Menu Arquivos → Motoristas
- Clique em Novo e preencha com o Nome Completo e CPF do motorista.
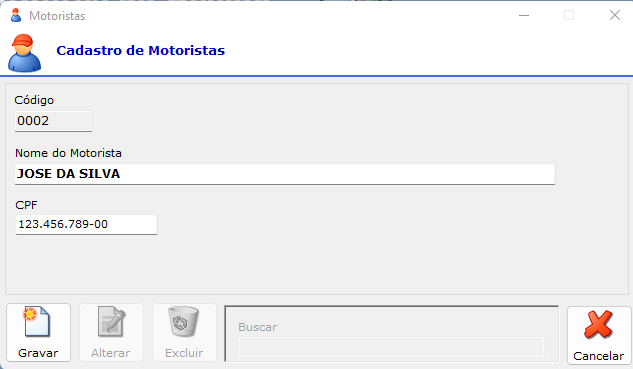
- Agora vamos cadastrar um veículo. Clique no ícone
da barra de ferramentas da tela principal do sistema.
- Configure todas as informações da tela conforme as características do seu veículo.
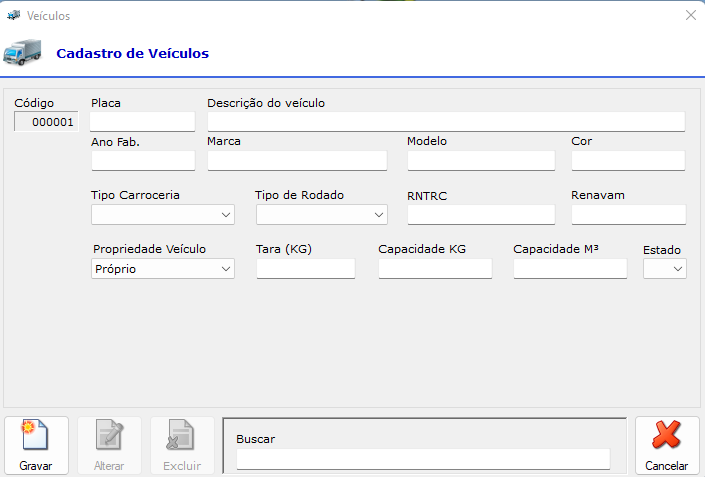
• Tara: Peso próprio do veículo, acrescidos dos pesos da carroceria, combustível, acessórios, etc.
• CIOT: Código identificador da operação de transporte. Saiba o que o CIOT neste artigo
• RNTRC: Registro obrigatório do emitente do CT-e junto à ANTT para exercer a atividade de transportador rodoviário de cargas por conta de terceiros e mediante remuneração. Saiba mais sobre o RNTRC neste artigo
Emitindo um Manifesto
Um MDFe pode ser emitido em várias situações. No nosso guia vamos abordar os pontos principais e você irá verificar em qual das configurações será importante para sua emissão. Caso tiver alguma dúvida sobre essa etapa, o recomendado é consultar seu contador.
- Vá ao Menu Lançamentos => Emitir MDF-e ou no Ícone
da barra de ferramentas da tela principal do sistema.
- Logo em seguida clique em novo.
- O ideal que a configuração seja feita nesta ordem
Documentos
- Nesta aba vamos informar os documentos fiscais que serão vinculados ao manifesto.
- Poderão ser incluídas:
- – Notas fiscais eletrônicas
– Conhecimentos de transporte -
Aba NOTA FISCAL ELETRÔNICA: Para associação de notas fiscais emitidos eletronicamente.
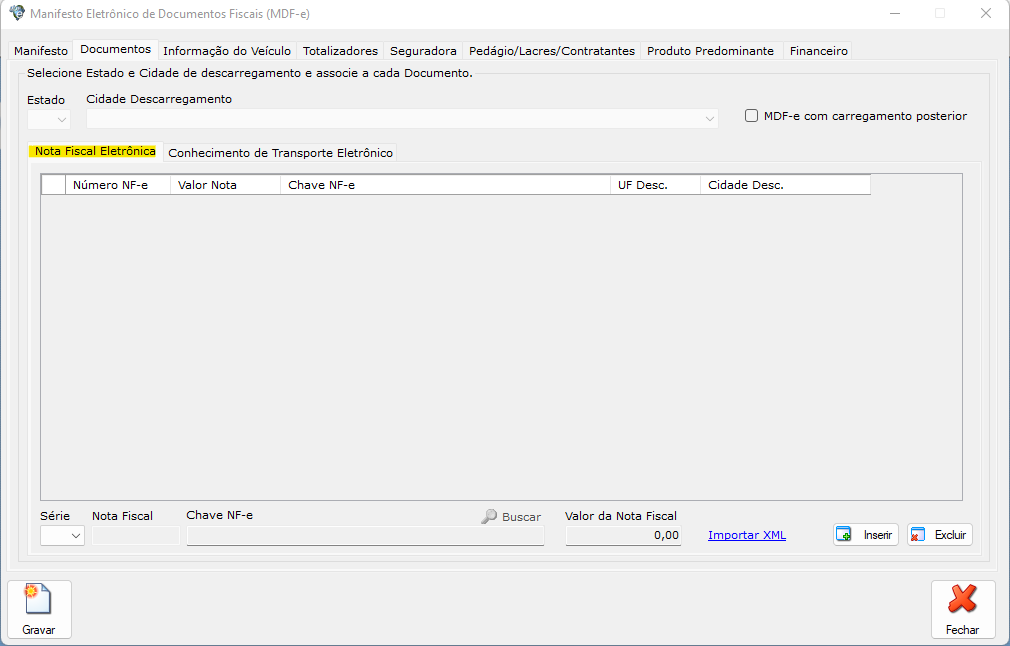
- Aba Conhecimento de transporte Eletrônico: Para associação conhecimento de transportes emitidos eletronicamente.
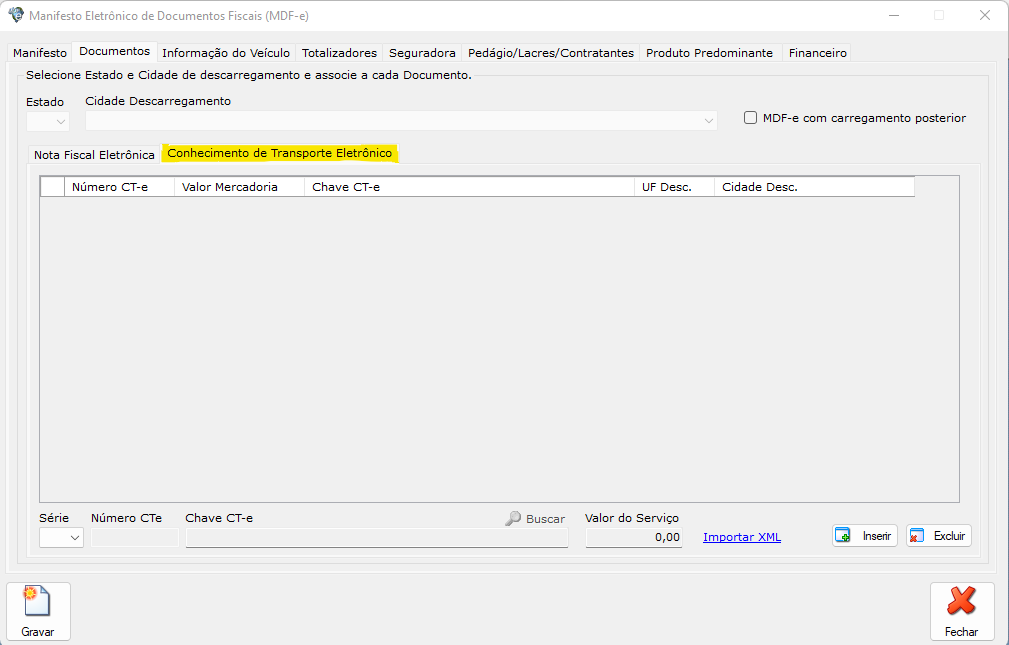
- Clique no link em azul importar XML e selecione todos os arquivos fiscais referente ao manifesto.
➔ Aba dados do Manifesto
As informações desta aba são preenchidas a partir do XML do passo anterior, vamos conferir os dados e complementar conforme abaixo.
- NÚMERO DO MDF-e: preenchido automaticamente pelo sistema conforme próximo código do documento. Caso já tenha emitido manifestos antes, esse deve ser o próximo número da sequência.
- DATA E HORA INÍCIO DE VIAGEM: Se opção for marcada, a data de hora e hora será gravada nas observações do MDF-e.
- TIPO DE EMITENTE: Preencher conforme o seu cenário
- TIPO DE TRANSPORTADOR: Configure de acordo com seu cenário.
- TAC – Transportador Autônomo de Cargas,
- ETC – Empresa de Transporte de Cargas
- CTC – Cooperativa de Transporte de Cargas.
- LOCAL DE CARREGAMENTO: É preenchido automaticamente pelo sistema considerando os percursos de cada nota fiscal.
- LOCAL DE DESCARREGAMENTO: É preenchido automaticamente pelo sistema considerando os percursos de cada nota fiscal
- Obs.: O usuário deverá selecionar o local de carregamento inicial e o local de descarregamento final.
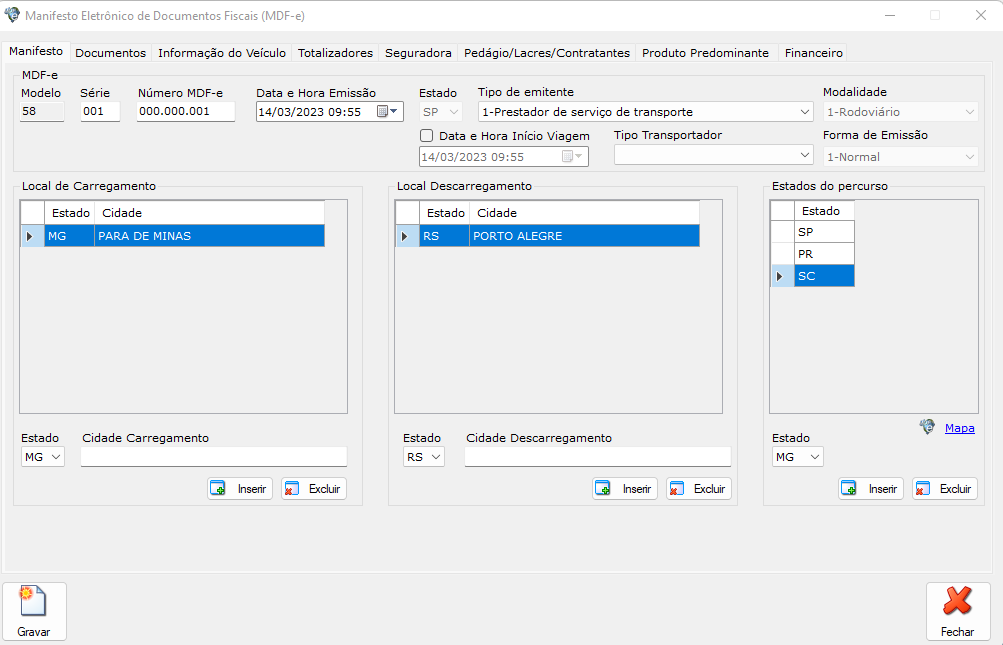
- ESTADOS DO PERCURSO: Quando no percurso for necessário passar por algum estado diferente dos estados de descarregamento é necessário informar os estados do percurso.
- Clique em Mapa, logo em seguida clica na ordem do trajeto que será feito.
- Ex: Transporte saindo de Pará de Minas – MG e indo para Porto Alegre – RS. Deve ficar na seguinte ordem: SP, PR e SC.
- O estado de origem e destino foi configurado na tela anterior.
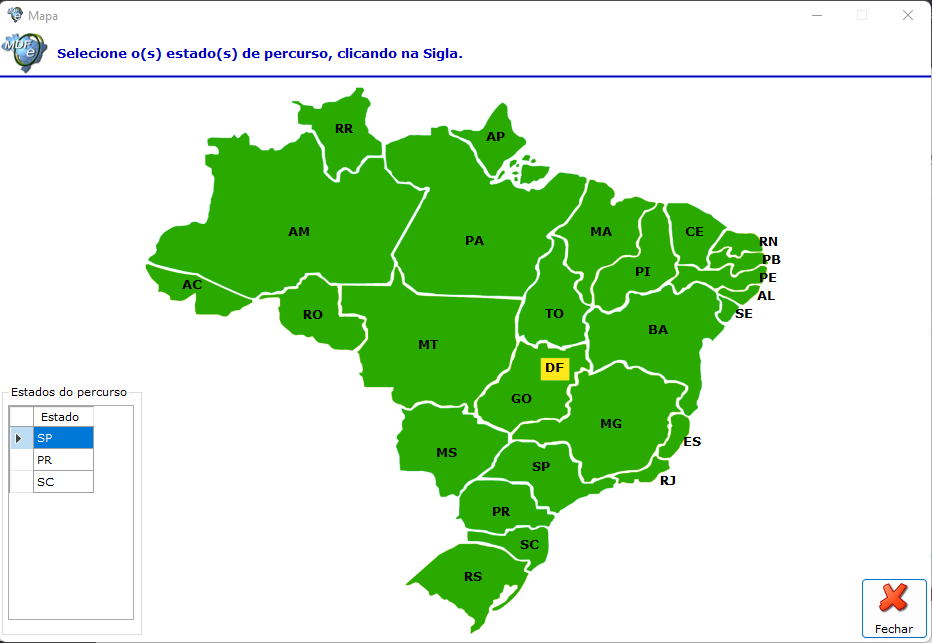
- É obrigatório fornecer os dados do veículo e motorista que serão utilizados no transporte da carga.
Basta buscar o cadastro do veículo e condutor que fizemos no passo de cadastros. - Caso não tenha o cadastro do veículo ou condutor, é necessário fazer o cadastro completo. Basta clicar em cadastro ao lado de buscar.
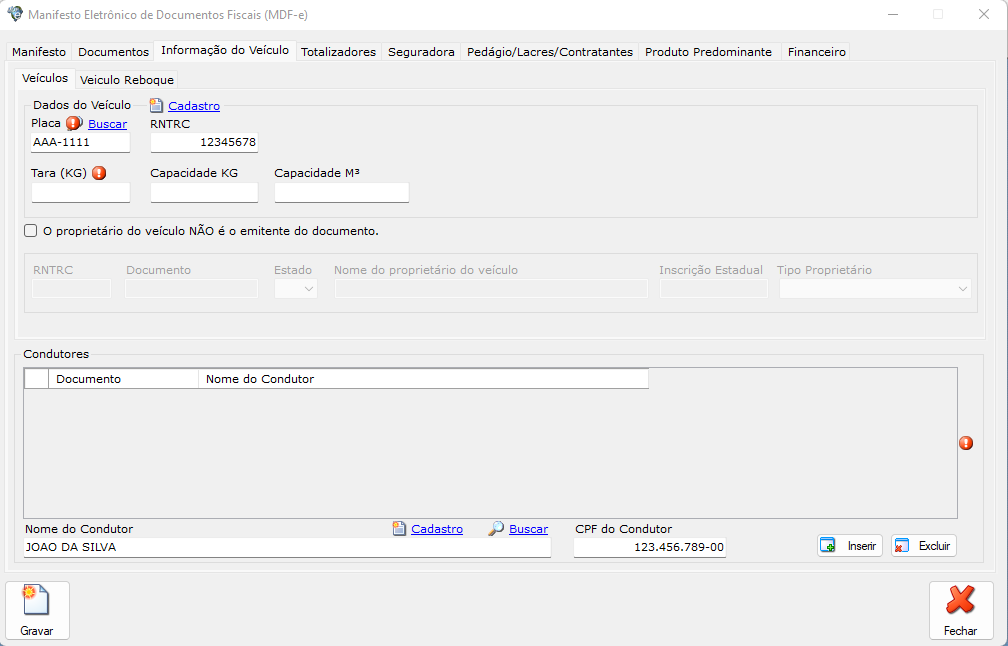
- Opção PROPRIETÁRIO DO VEÍCULO NÃO É O EMITENTE.
- Quando o proprietário do veículo não é o emitente do documento, marque a opção que habilita os campos do proprietário do veículo.

- Para informar os dados da seguradora contratada ou do responsável pelo seguro (caso for o emitente do MDF-e/ou o contratante do serviço de transporte).
- Responsável pelo Seguro: Informar se é o contratante do serviço ou o emitente do MDF-e
- Documento Contratante: Obrigatório informar quando o responsável pelo Seguro será o contratante do seguro.
- Nome seguradora, CNPJ Seguradora, n.º Apólice, n.º averbação e valor do seguro: preencher os campos quando houver contrato com uma ou mais seguradoras. Os campos “Nome Seguradora” e “Número Apólice” serão preenchidos automaticamente, quando constarem na tela de configurações do sistema.
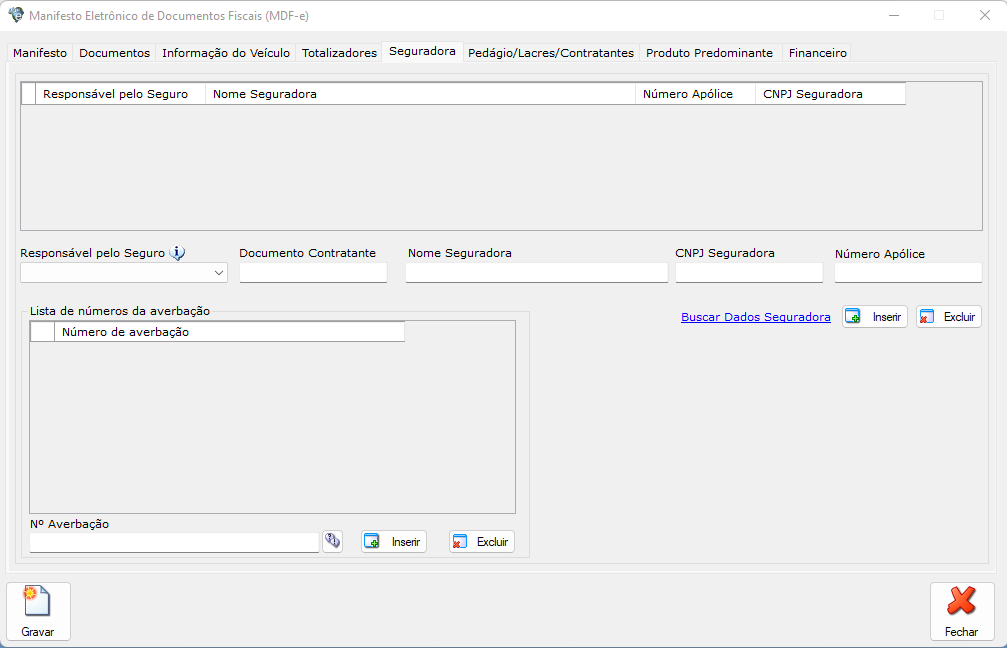
- Contratantes do Serviço de Transporte
- Informe o número do documento do contratante e clique no botão “Inserir” para adicioná-lo. Ele é o tomador do serviço.
- Lacres
- Informe o número do lacre e clique no botão “Inserir” para adicioná-lo.
- Vale Pedágio
- Acione o botão “Inserir” para inclusão das informações referentes aos vales pedágios
- CNPJ DA FORNECEDORA: empresa que fornece ao responsável pelo pagamento do vale pedágio os dispositivos do vale pedágio.
- NUMERO DA COMPRA: número do comprovante de compra do vale pedágio fornecido para cada veículo ou combinação veicular, por viagem.
- CNPJ DO PAGAMENTO: Responsável pelo pagamento do vale pedágio. Informar somente quando o responsável não for o emitente CT-e.
- VALOR VALE-PEDÁGIO: Valor do pedágio
Produto Predominante
- Nesta aba deve ser informado qual o produto de maior volume na carga. Informar o codigo de barra e NCM deste produto.
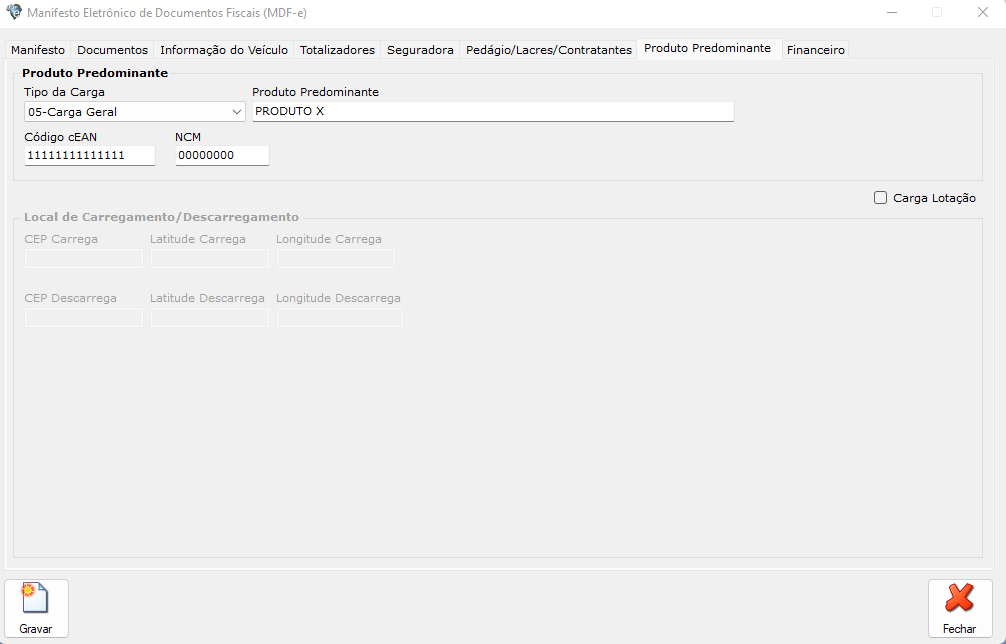
Financeiro
- Nesta aba pode informar os dados financeiros do manifesto
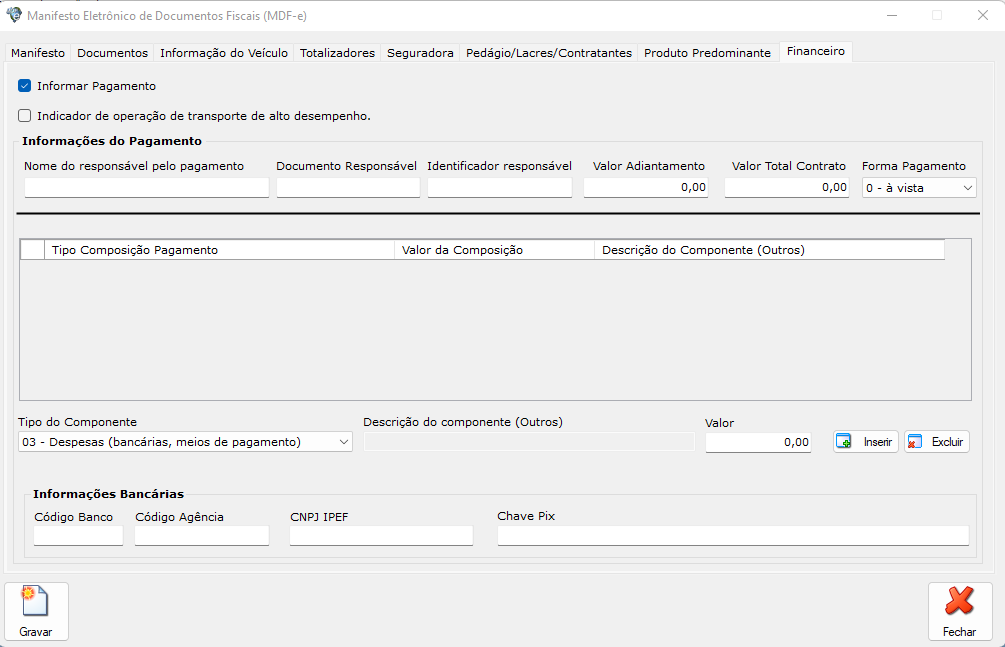
Transmitindo o manifesto
- Após fazer o processo acima basta selecionar o MDF-e e clicar em transmitir.
- Por padrão, devemos usar a forma de emissão “NORMAL” que é o procedimento padrão de emissão com transmissão do MDF-e para a SEFAZ de origem do emissor para obter a autorização de uso.
- O DAMDFE será impresso em papel comum após o recebimento de autorização de uso do MDF-e. Se a transmissão não foi concluída devido à falta de informações ou dados inconsistentes na nota, o sistema apresentará uma tela com a detalhamento do erro.
- Então você deve alterar o MDF-e, corrigir os erros e transmitir novamente o MDF-e.
- Não ocorrendo novos erros, a transmissão será concluída e o MDF-e receberá o status “Autorizado”.
- IMPORTANTE: Sempre a carga chegar ao seu destino, o manifesto deve ser encerrado. Somente assim poderá emitir um novo manifesto. Para isso basta selecionar o manifesto na listagem e clicar em Encerrar.
Considerações Finais
- Agora que você já emitiu seu manifesto, é importante fazer um backup (cópia de segurança) do XML. A legislação exige que os XMLs emitidos sejam arquivados no período de 5 anos.
- A forma mais segura de armazenar esse arquivo é com um backup na nuvem. Você pode utilizar seu atual prestador de serviço para fazer isso ou contratar com a LSoft.
Ah, deixe nos comentários como foi o processo de emissão!





